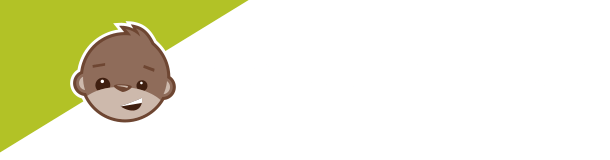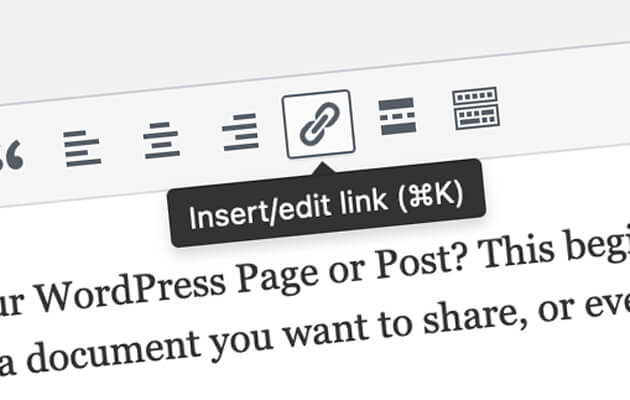
Are you looking to add a link to your WordPress Page or Post? This beginner’s guide will have you making new links in no time, whether you want to link to internal web pages, another site (external site), a document you want to share, or even an email address you want visitors to be able to easily send to, we’ll help you get there.
Ready? Here we go.
Link to an Internal Web Pages
The best place to start learning how to make links within your WordPress site is to link to internal pages or pages that are already on your site.
In this example, we’ll link to an about page on your WordPress website.
First, you’re going to want to write your desired content into the WordPress editor, including the text you want to use as link text. Link text is the text your users will be able to click on in order to visit the page you want them to go to.
Next, you want to highlight to text you want to be your link text. This could be the name of the page, a word, or even the actual address of the page.
When it comes to link text, there are some best practices to consider. The best way to set up your link is to write it naturally and use a keyword or word that relates to the page you are linking to. In our example, the ‘About Page’ text is our link text because it’s linking to the about page. This sort of relevance in your links can help with the natural usability of your site and can have some SEO benefit when search engines are crawling your website.
Once your link text is highlighted, you can bring your mouse pointer up to the little chain icon at the top of the editor. Once you click the icon, The link menu will open.
At the right of the link menu, you will want to click the little settings wheel. This will open a new link menu.
You can either scroll through the pages on your website in the list at the bottom or begin typing the name of your page in the search box. Find the page or article you want to link to, select it and click “Add Link” at the bottom.
Once the words are underlined, you’re good to go. You can move over and click ‘Publish’ or ‘Update’ on the right-hand side of the page and you’re all done.
Link to an External Site
If you’ve got another website page you’d like to link to, you’ll need to follow some of the same steps as before. Highlight the link text you’d like to use as a link and click the link icon above the editor.
The link menu will pop up below your link text. Here you can type or paste the website address you’d like to link to. In our case, we pasted in your friendly graphic designing Production Monkeys website address.
When you’re linking to an external site, you want to be sure to click the little settings wheel next to the link and when the menu shows up, check the box that says “Open link in new tab”. This will ensure that the user can see the new page you want to show them, but won’t be forced to navigate away from your site to do so.
Once the link is attached to the link text, you can click publish and the changes will show up on your website.
Link to a Document
So, you have a fantastic document that’s going to make your visitors’ lives a lot easier, or maybe it’s a coupon for that amazing sale you’ve got coming up. Whatever it is, you’ve got something you need to share with your customers, and here’s how to do it.
First, you’ll need to get the document onto the webserver. To do this within the page you want to put the link on, just click ‘Add Media’ above the WordPress editor box.
Here you will see the upload screen where you can drag and drop the file from your computer.
A progress bar will tell you how the upload is going and once it’s done, you will be taken to the media library and your document will be highlighted. At the right side of the page, double click the link at the top and copy this. You can close the panel now to go back to the page.
Highlight your link text and click the link at the top of the editor then paste the URL you just copied into the link box.
Just like we did when we linked to an external website, we want to be sure this link opens in a new tab. To do that, click the settings wheel at the right of the link box.
Once the new popup menu opens on the screen, you’ll just check the box that says “open link in new tab” and click save.
Now you can click ‘Publish’ at the right side of the page and your changes should be made.
Link to an Email Address
As you’re probably starting to see, the process of linking is often similar for each type of link you want. Linking to an email address maybe the fastest one yet. That’s right, we saved the easiest for last.
Whew. Here goes.
Go to the page where you want to link to your email, then click the link icon above the editor.
When the link menu pops up, you will type the following code (without the quotation marks)
“mailto:”
Just after the colon, you can type or paste your email address and press the blue arrow button to save the link.
If your link text is underlined, it’s time to press ‘Publish’ at the right of the page and you’re all done.
Now you’ve got the link power to start sending traffic to your other pages, show off other sites, add files, or giving users the ability to email you easily from your website. Remember, we’re always happy to help our clients manage their content, write new creative content or just do some basic linking, so if you hit a wall with any of your content management, give our account managers a call!
Until next time, happy linking!